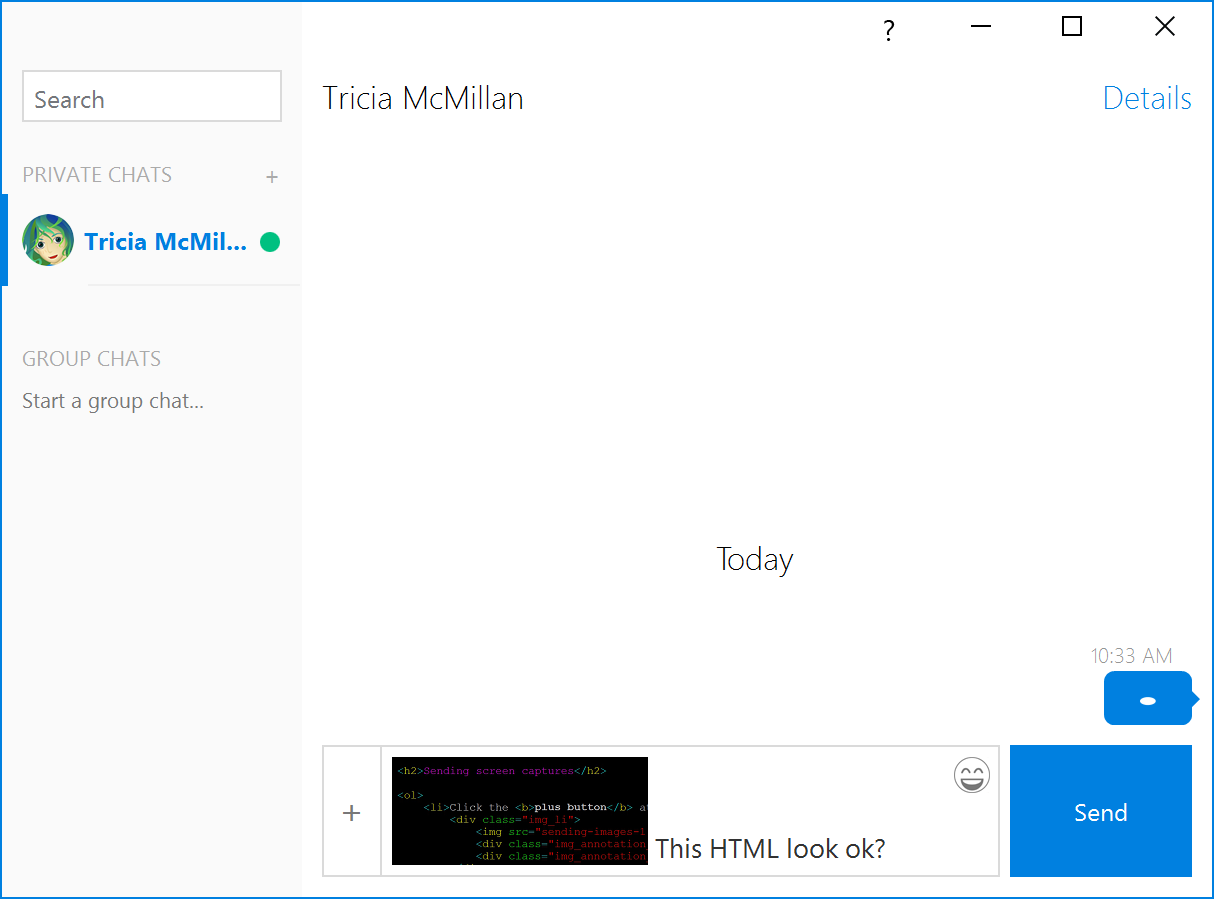| January 2024: If you are having recent issues sending or receiving media, please update to the latest version of Trillian for your device. The latest version of Trillian can be found on our website or within the App Store for a mobile device. |
|---|
| Your company may have chosen to disable your ability to send images and screen captures. |
|---|
Sending images and screen captures
One of Trillian's many useful features is the ability to quickly share images and screen captures with your contacts. Because sometimes a picture is worth a thousand words, we've made it extra easy to share snippets of your desktop with your contacts too!
Sending images
- Click the plus button at the bottom of a chat window and click Picture:
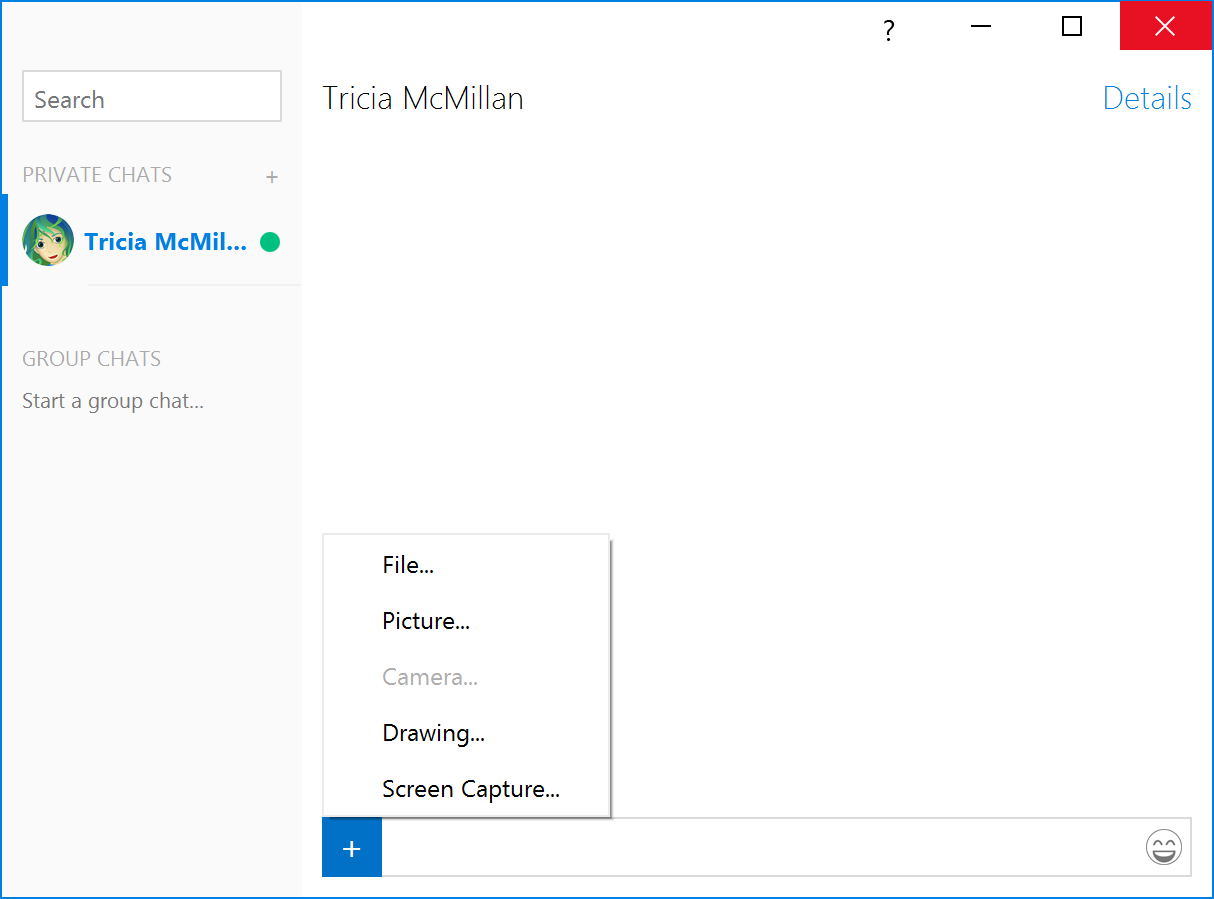
1
2
- Find the image you wish to send and click Open.
- The image will now appear in the edit control at the bottom of your chat window. Confirm it's what you wanted to send and press enter or click Send to send the image:
| You can also drag and drop images directly into a chat window. |
|---|
Sending screen captures
- Click the plus button at the bottom of a chat window and click Screen Capture:
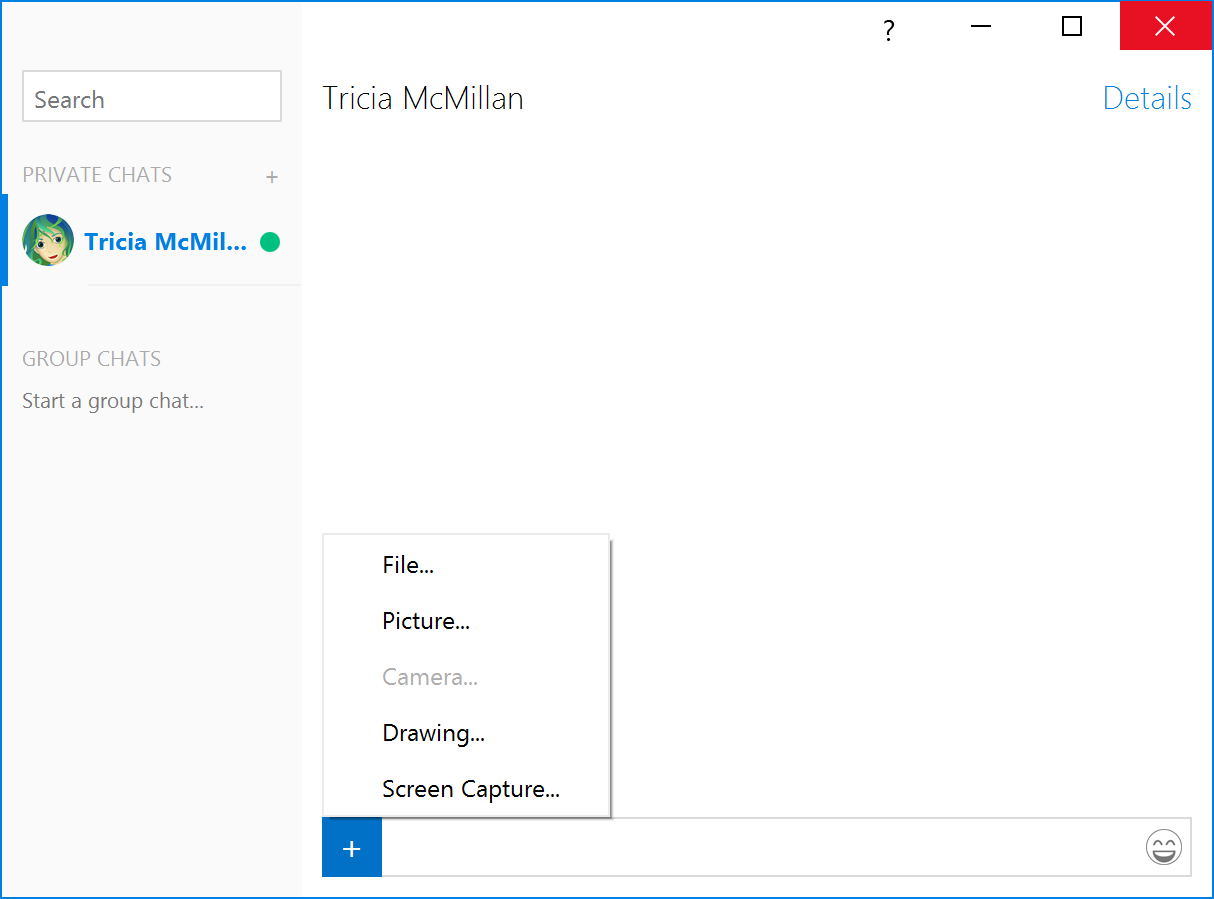
1
2
- Your desktop will darken slightly with a special overlay indicating you are in capture mode. Click and drag over the area of your desktop you wish to share with your contact, then release.
- The screen capture will now appear in the edit control at the bottom of your chat window. Confirm it's what you wanted to send and press enter or click the send button to send the screen capture. You can also add additional text before sending the image:
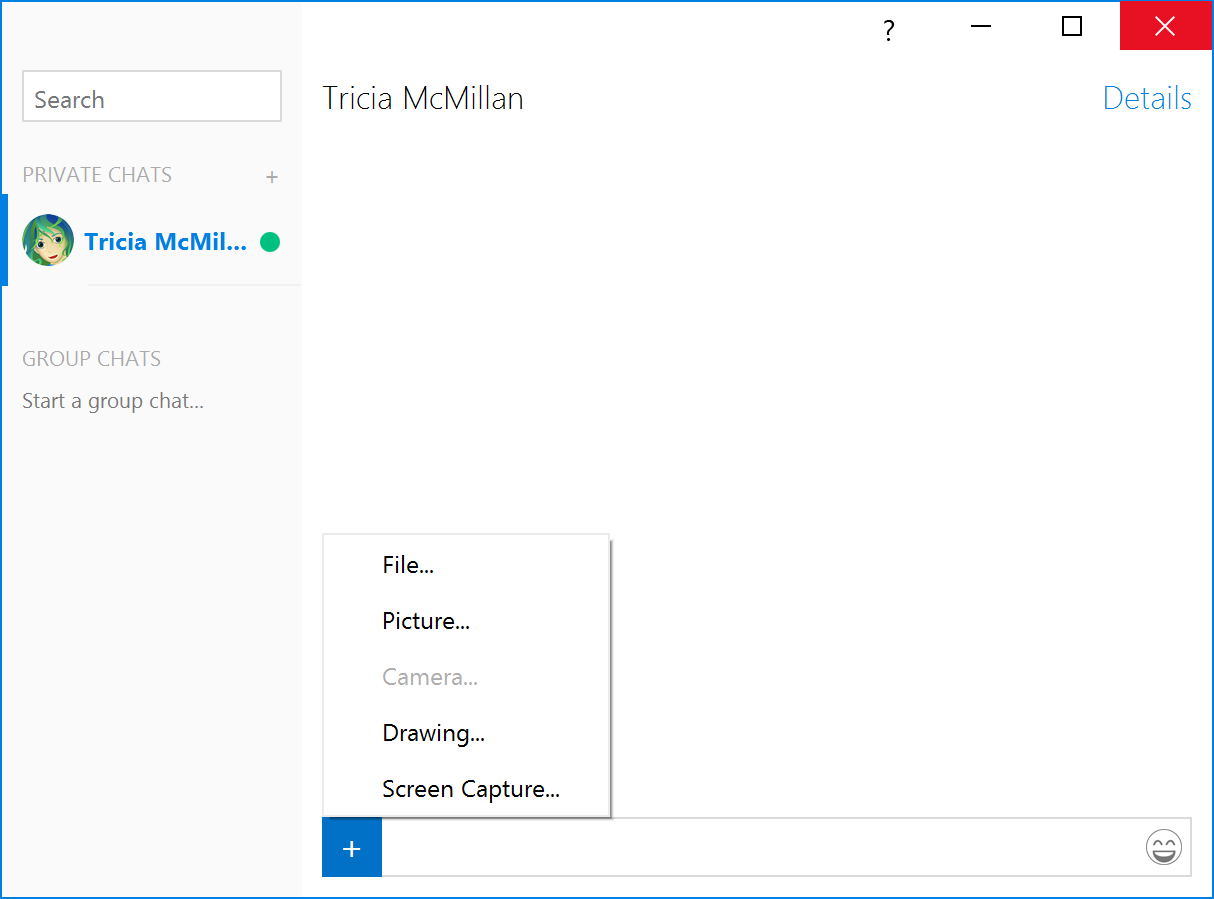 12
12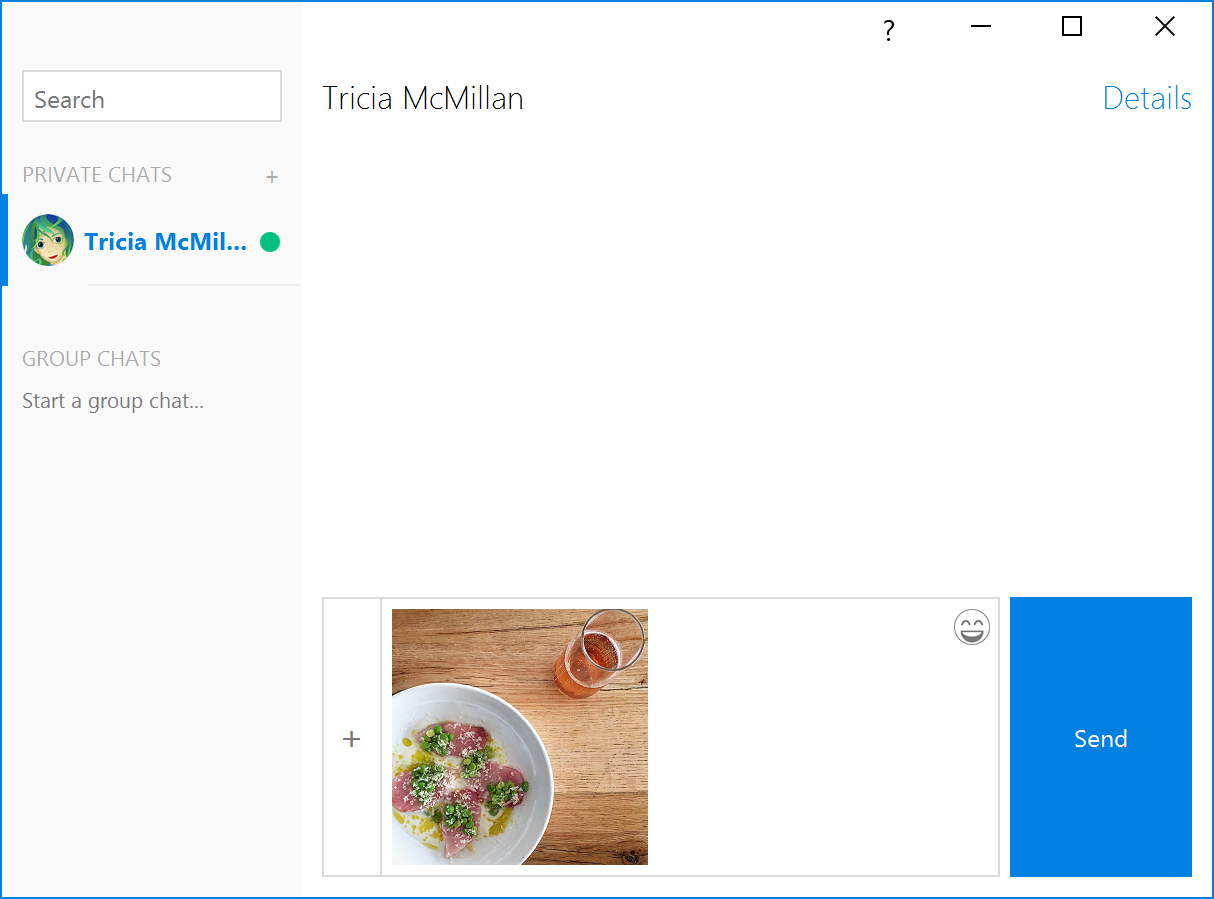
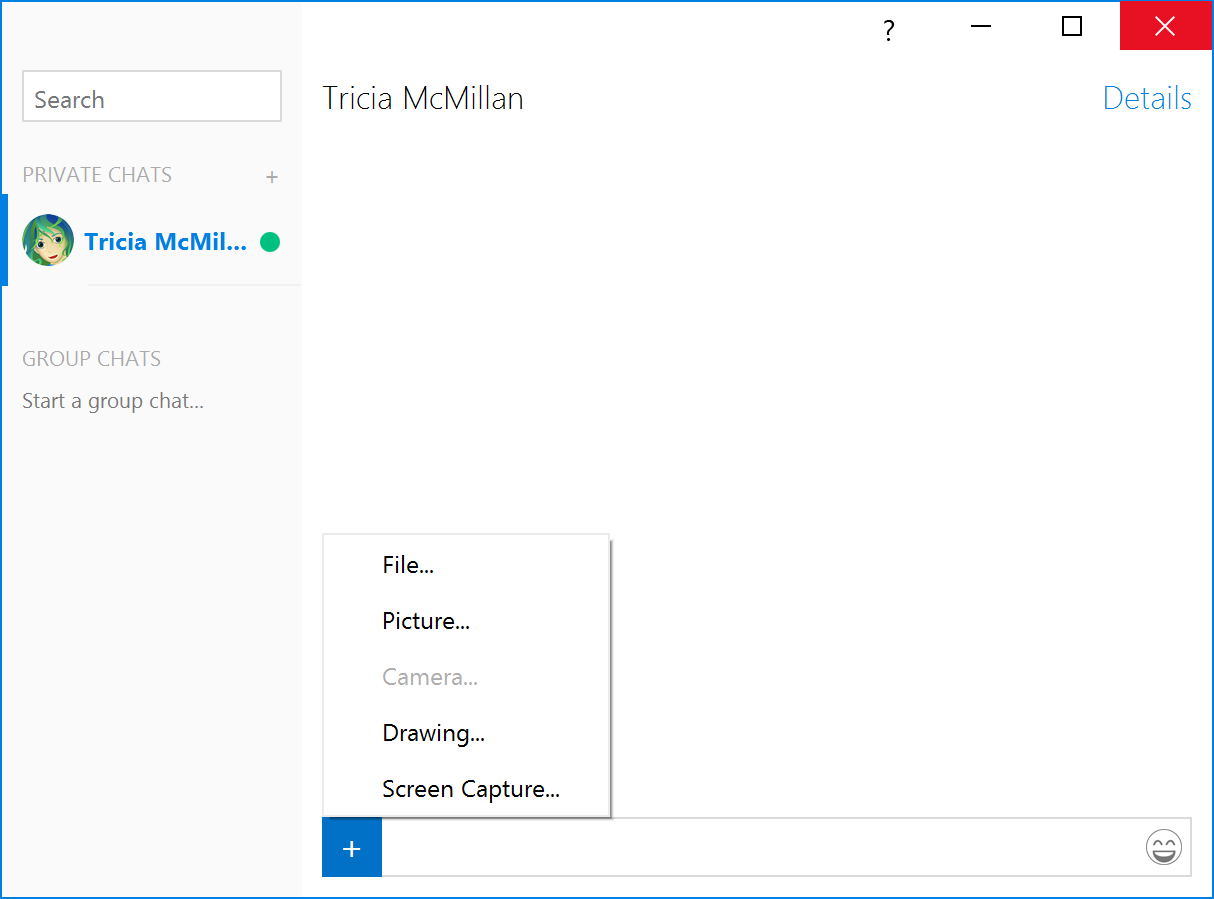 12
12