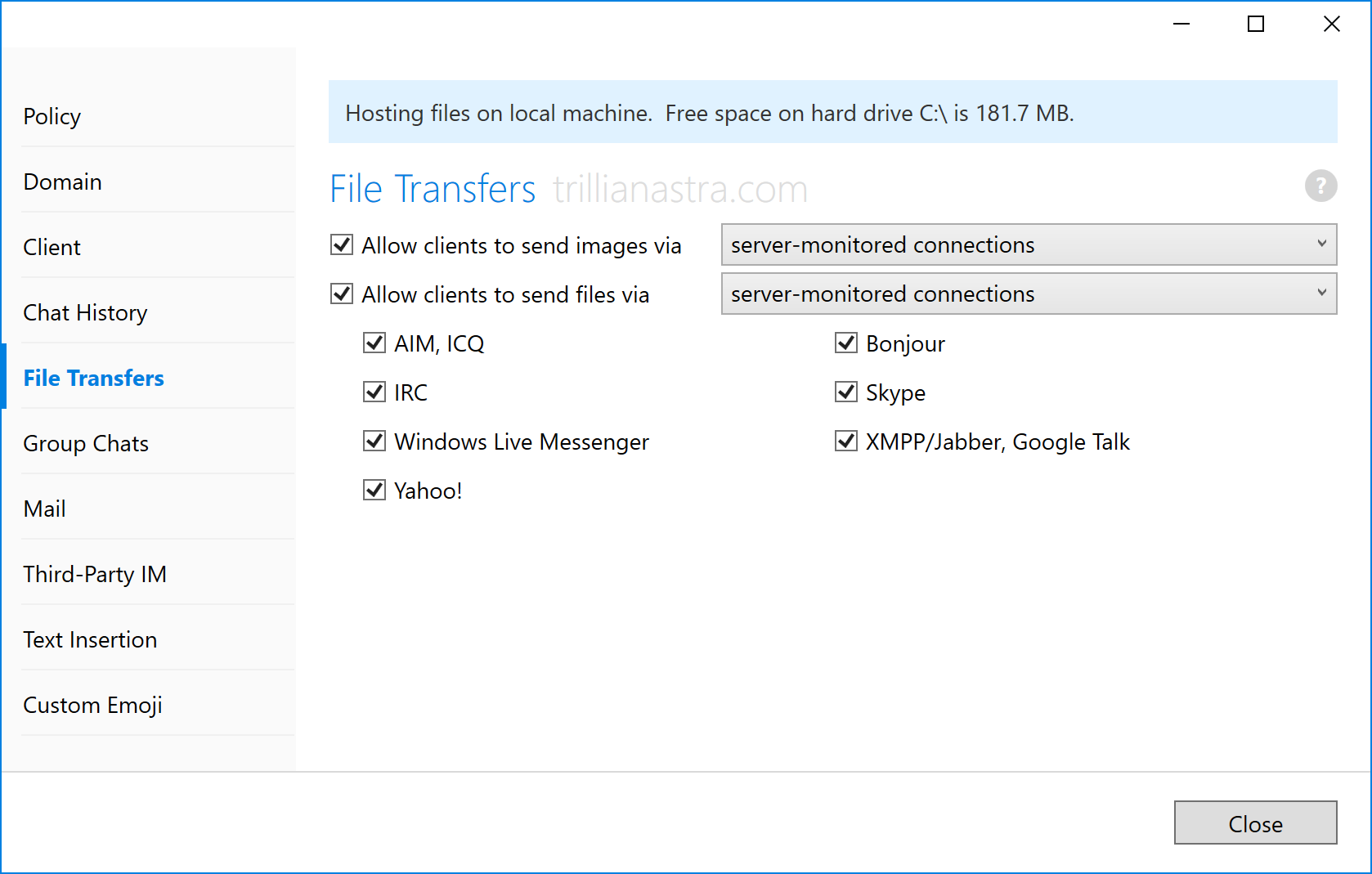| These are the instructions for |
Instructions coming soon - don't panic!

File transfer settings
There are two ways that Trillian clients can send files and images:
- Peer-to-peer: Both sides of a transfer attempt to connect directly to send file and image data. If a direct connection cannot occur, the transfer fails. This option allows for much faster file transfers at the cost of not being able to track and store the files and images your users send. Mobile clients do not support this option; if you elect to use it, they will be unable to send files or images.
- Server-monitored: All media is first uploaded to the server before being sent to another client. This option allows the server to store a copy of all files and images sent by your users, and also provides greater resiliency in the face of firewalls and complex NAT configuration that make direct connection difficult.
Because sending images using Trillian's screen capture feature is such a useful way to collaborate, we've split it off into its own policy item. This allows you to disable proper file transfer activity while still allowing your users to share screen captures. Finally, you can also disable file transfers on a per-service basis, allowing you to avoid the security wormhole of allowing incoming file transfers from external users while continuing to allow them internally.
Locking down file transfers
- From Policies, double click the policy you wish to change.
- Click File Transfers and click to change the desired settings.
- Click Close.