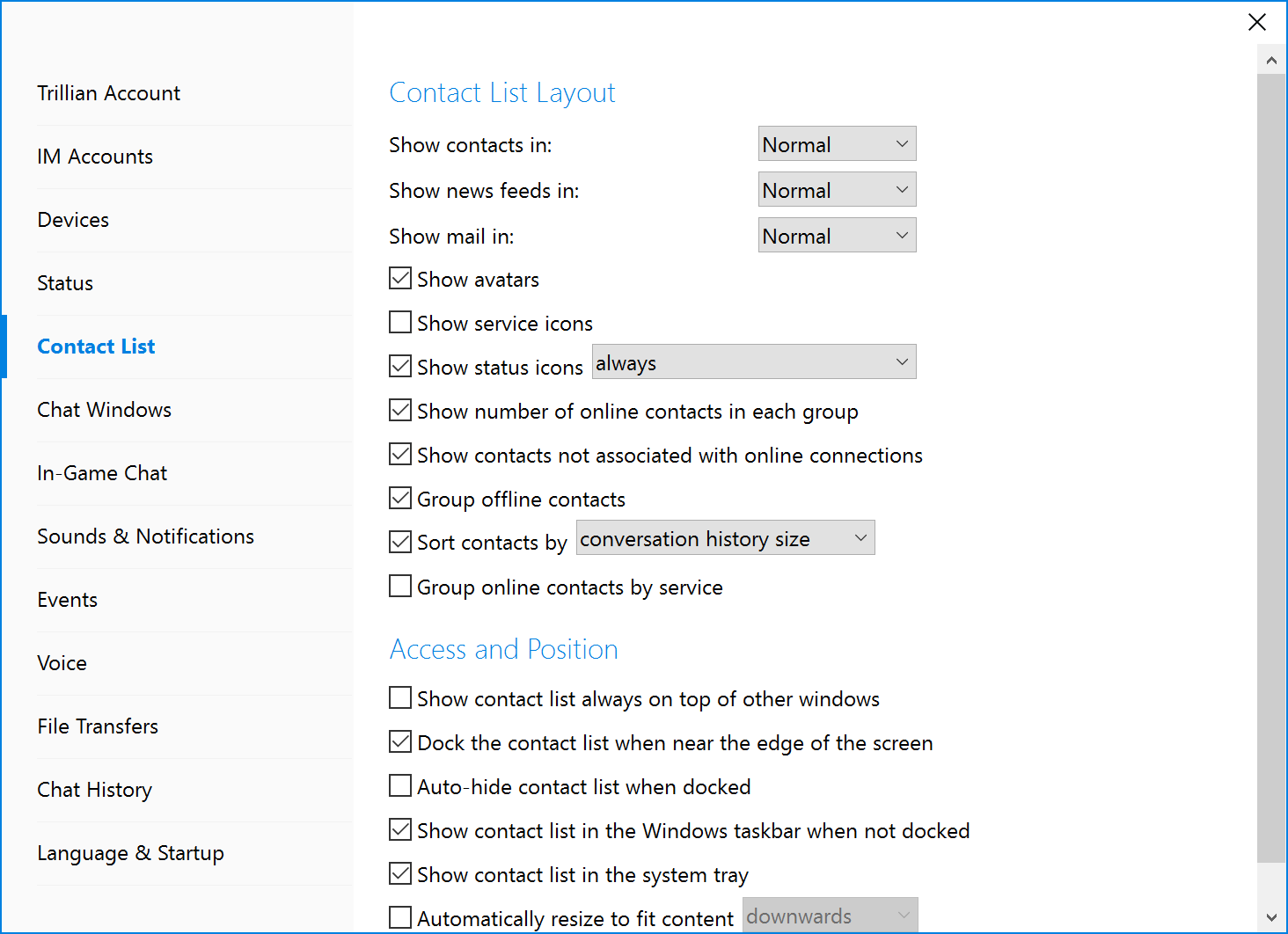Docking and auto-hide
Trillian for Windows supports the ability to dock the contact list to the side of one of your monitors, including on secondary screens. A docked window acts the same way your Windows task bar does, in that it takes up a permanent section of real estate on the screen and other applications cannot obscure it. In addition, Trillian's docking support comes with an auto-hide feature that hides the contact list off screen until you drag your mouse nearby to summon it. In this way you don't have to hunt for the Trillian icon to maximize it but can keep it as a permanent fixture of your desktop. In the below screenshot, note how we've maximized Microsoft Word but the Trillian contact list remains visible:
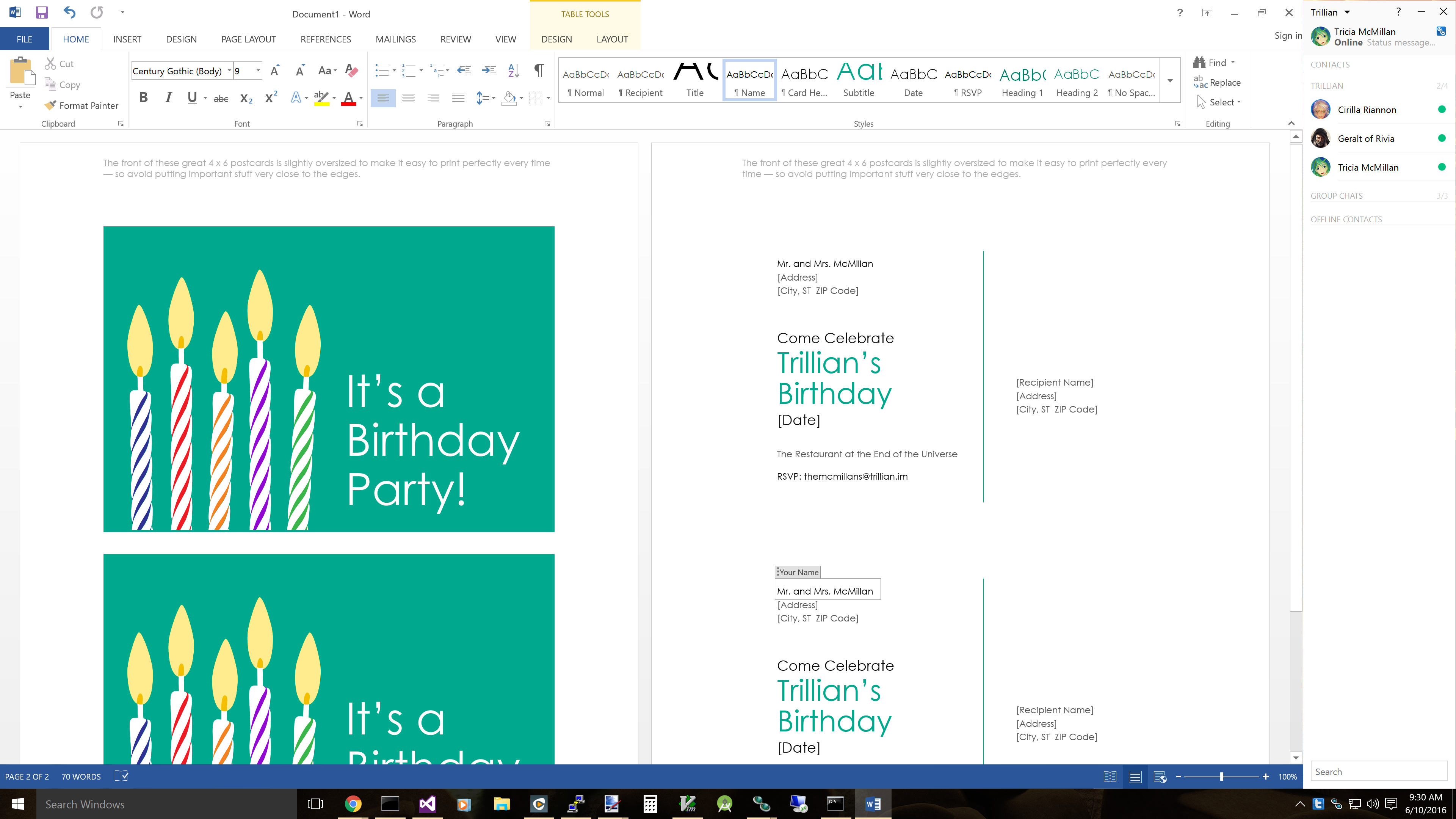
Changing docking and auto-hide settings
- Click the Trillian button in the upper left of your contact list and click Settings:
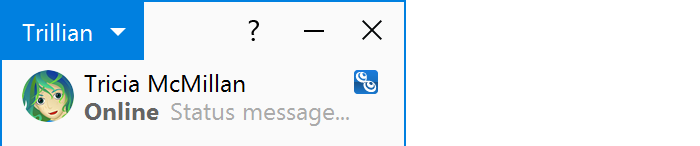
- Click the Contact List section, scroll down to Access and Position, and click to enable or disable Dock the contact list when near the edge of the screen and Auto-hide contact list when docked: